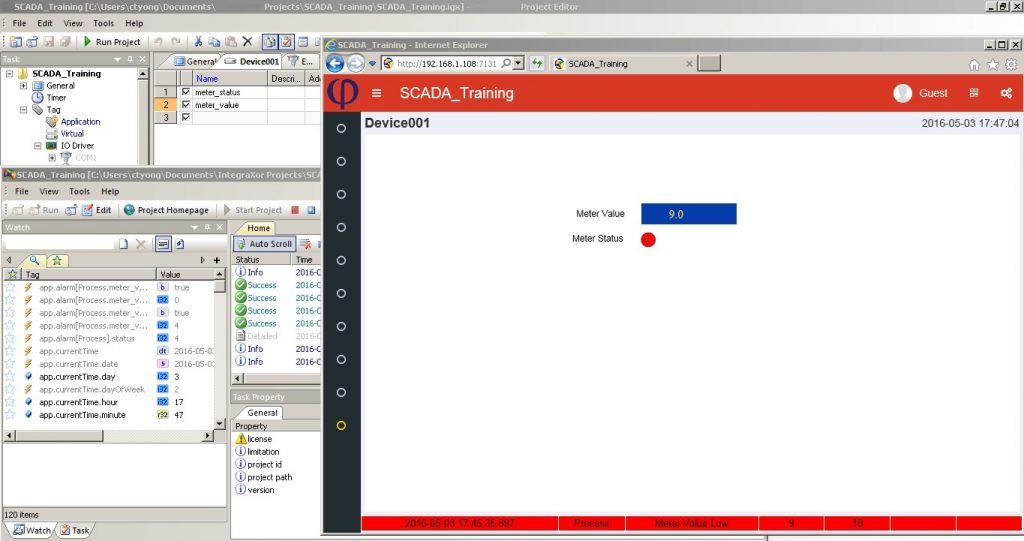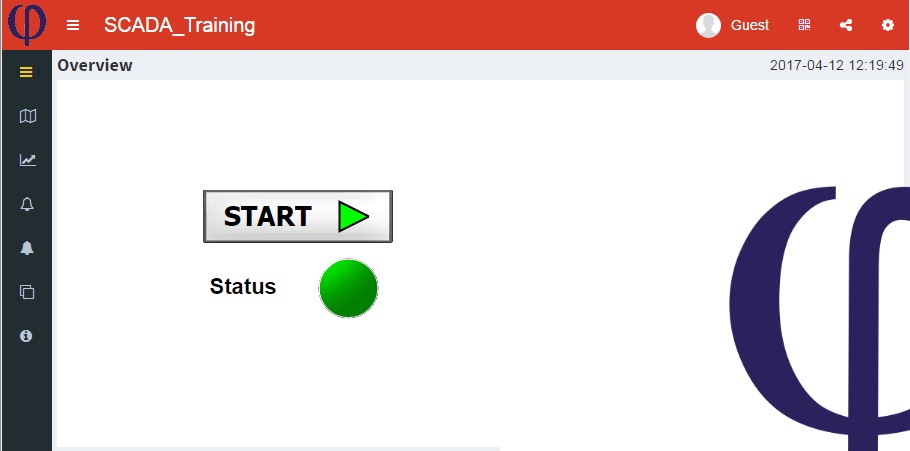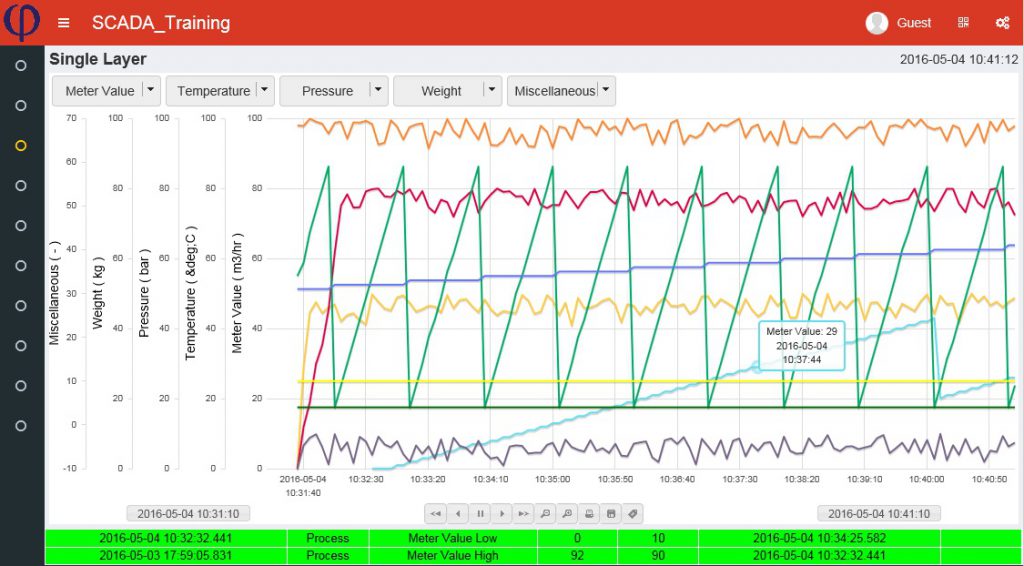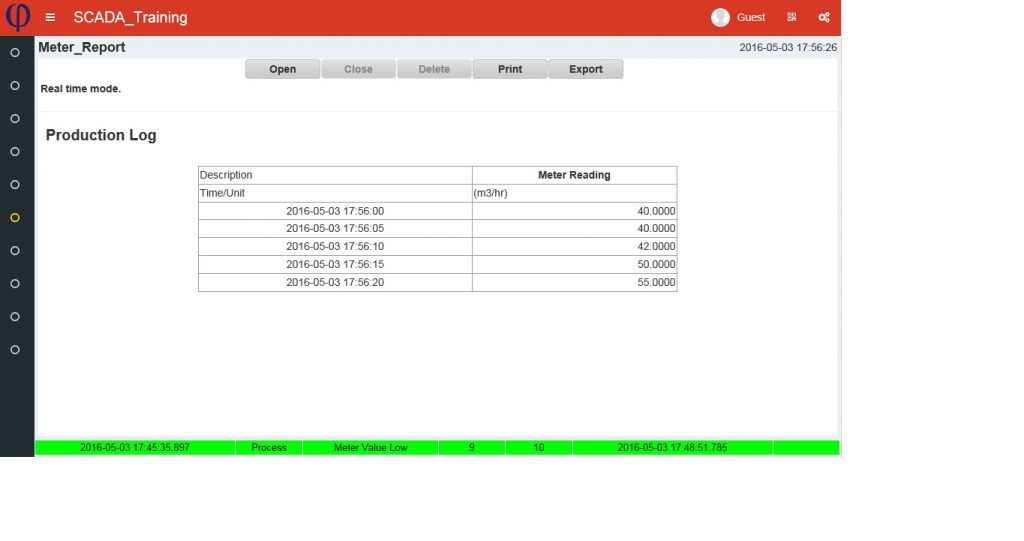SCADA-Komponenten
- Tag (IO)
- Trend/ Bericht
- Alarm
- Bildschirm/ Mimik
Werkzeuge / Abhängigkeiten:
- phiControl (kostenlos Testversion herunterladen)
- Inkscape SAGE (kostenlos herunterladen)
- Modbus Simulator (ein Beispiel für den Modbus Simulator)
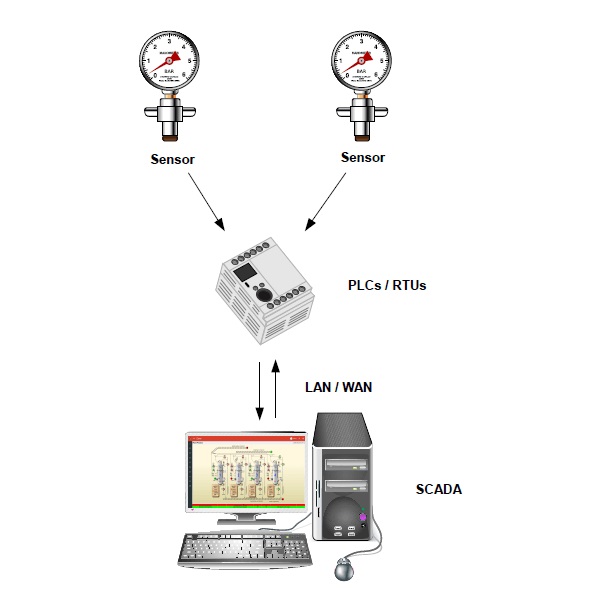
- Am Back-End werden Sensoren an RTUs (Remote Terminal Units) oder SPS (Speicherprogrammierbare Steuerungen) angeschlossen, in denen Signale (z. B. Zählerstand und Gerätestatus) in digitale Daten umgewandelt werden.
- Um die digitalen Daten zwischen RTUs / SPS und Leitstelle zu transportieren, werden Netzwerkverbindungsmedien wie LAN oder WAN verwendet.
- Der Datenerfassungsserver muss zum Zweck der Datenbankspeicherung sowie zur Erstellung von Trendgrafiken und Berichterstellung erforderlich sein.
- Diese digitalen Daten werden im Frontend vom Bediener auf HMI (Human-Machine Interface) aufgerufen, in dem Prozesssteuerung und -überwachung durchgeführt werden können. HMI kann auf verschiedenen Plattformen sein, von Servern über Tablets bis hin zu Mobiltelefonen.
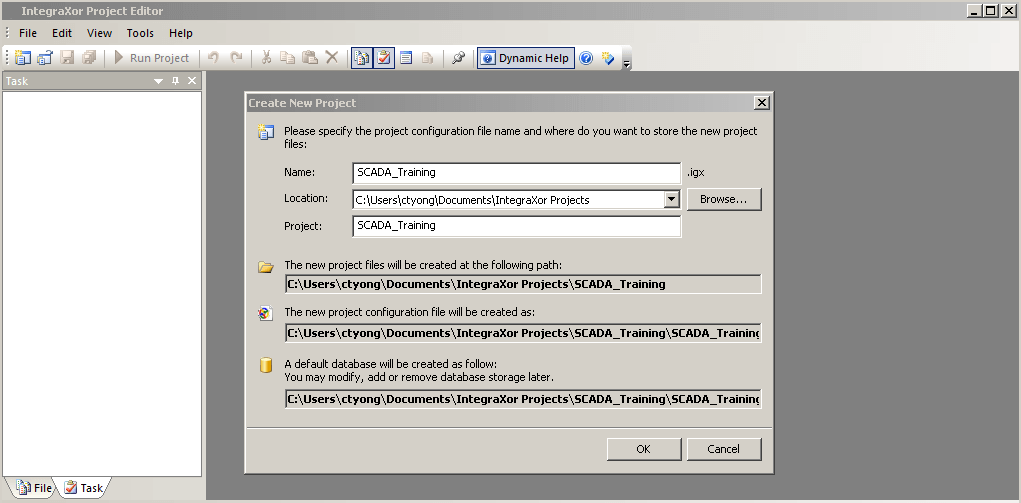
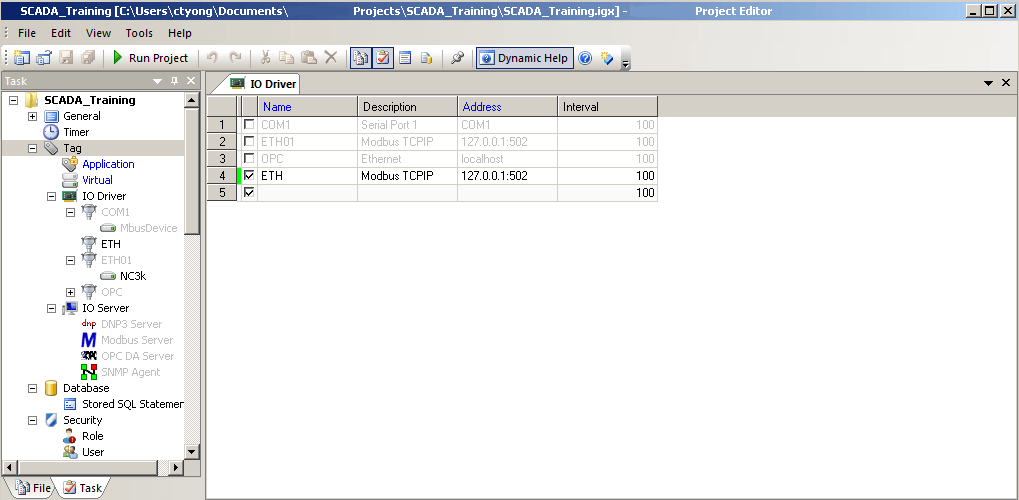
In dieser Kurzanleitung wird der Ethernet-Anschluss verwendet, um das Gerät über das Modbus TCP / IP-Protokoll mit dem SCADA zu verbinden. Die Adresse 127.0.0.1 gibt die Adresse des lokalen Hosts an.
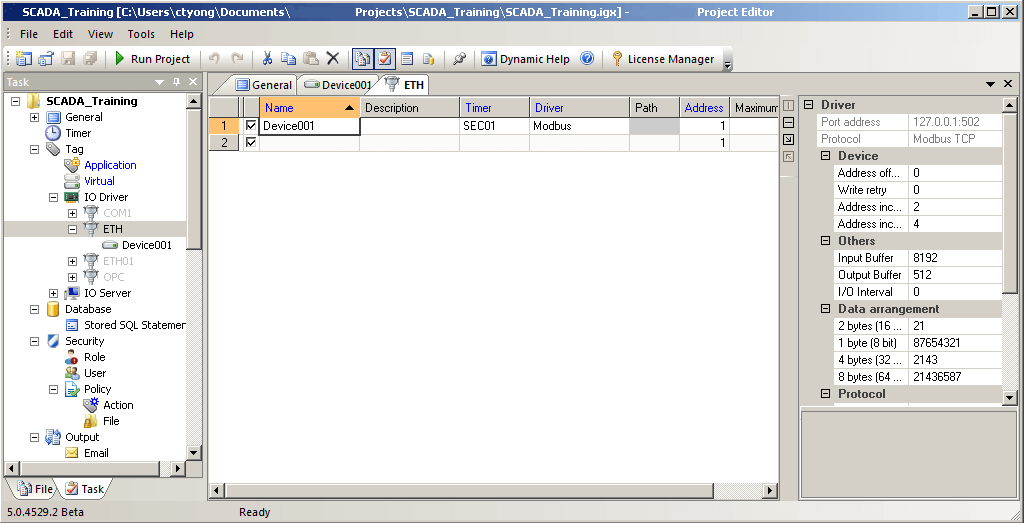
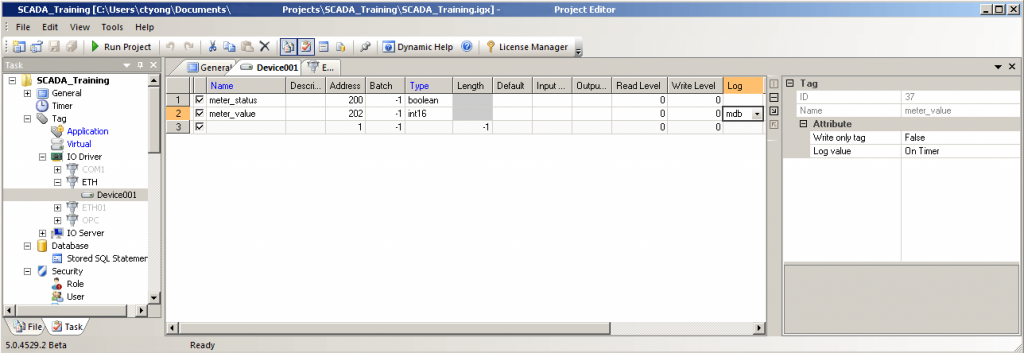
Beachten Sie, dass das Attribut „Log“ für das Tag „meter_value“ konfiguriert ist, um den Tag-Wert zur Datenüberwachung in der Datenbank zu protokollieren.
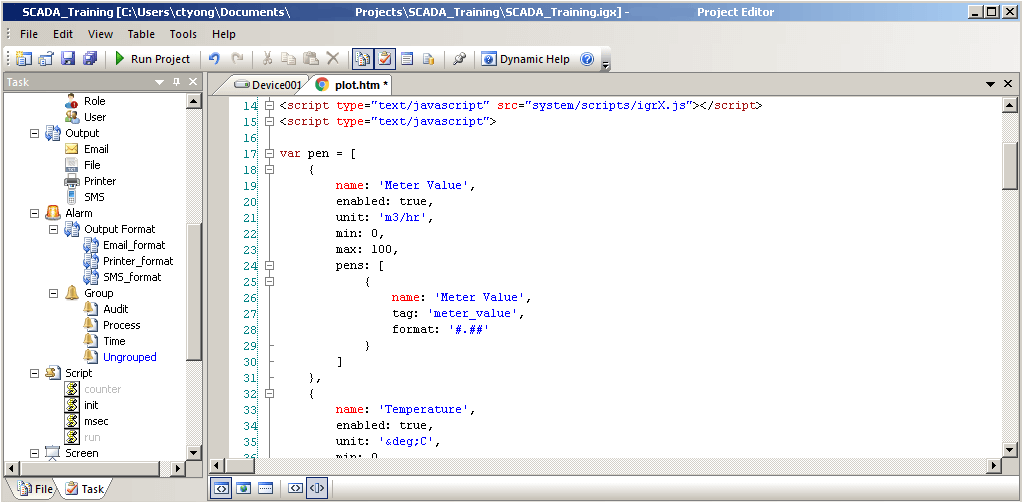
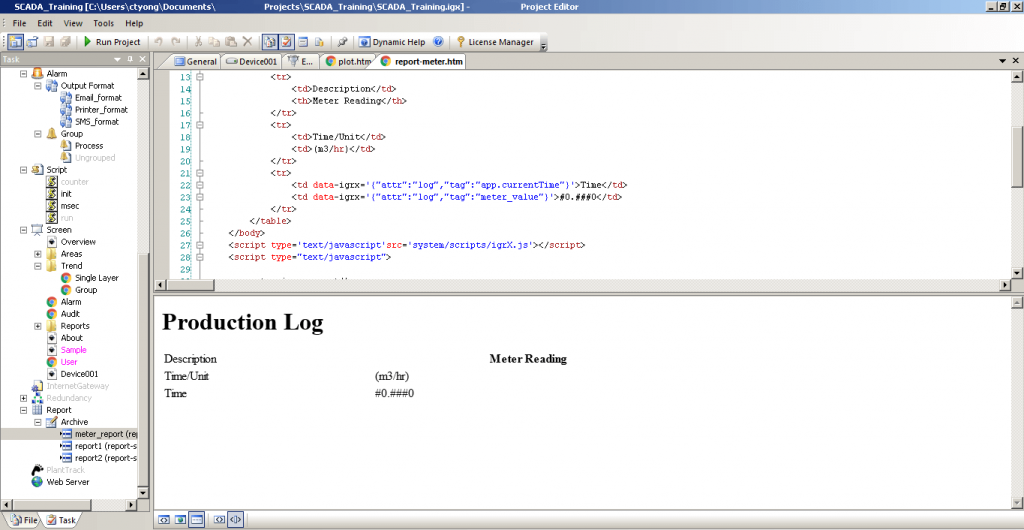
Wenn Sie den Bericht im Frontend anzeigen möchten, müssen Sie ihn als einen der Anzeigebildschirme hinzufügen. Klicken Sie auf „Bildschirm“ und fügen Sie unter „Bericht“ ein neues Untermenü hinzu. Wählen Sie dann die gerade erstellte Berichtsdatei aus und wählen Sie sie aus.
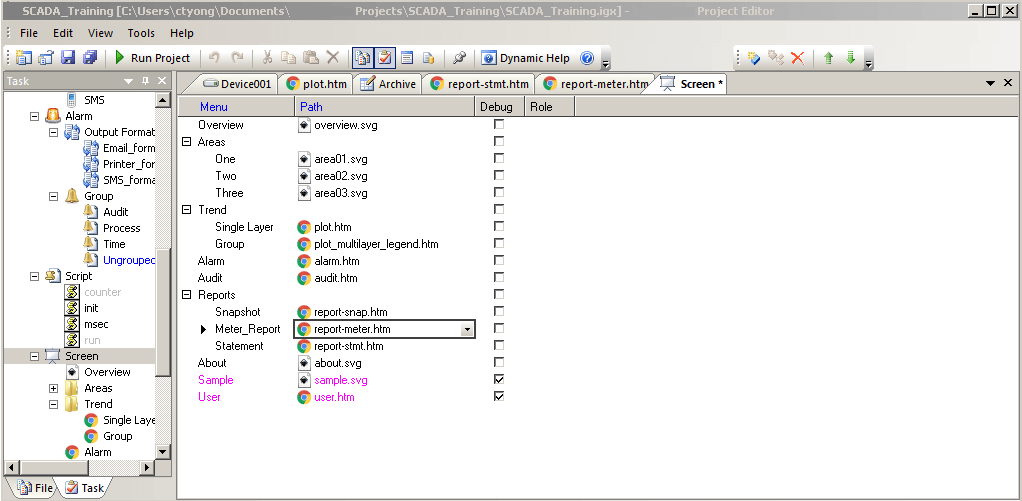
Mehr zur Erstellung von Berichten im User Guide 2
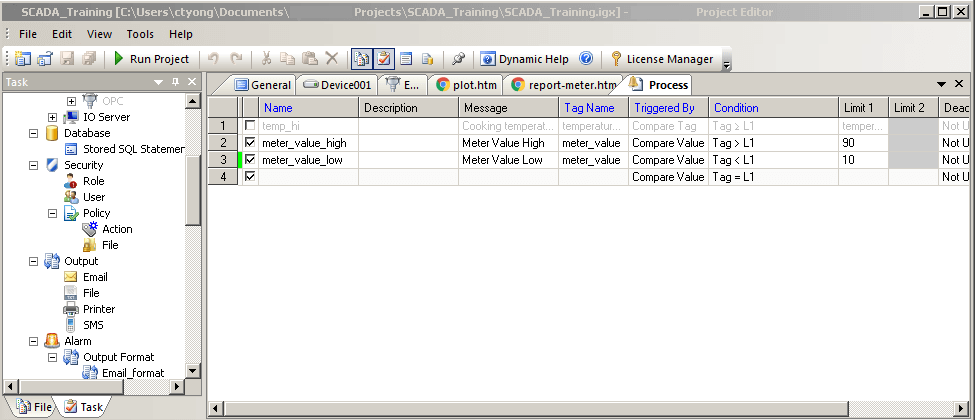
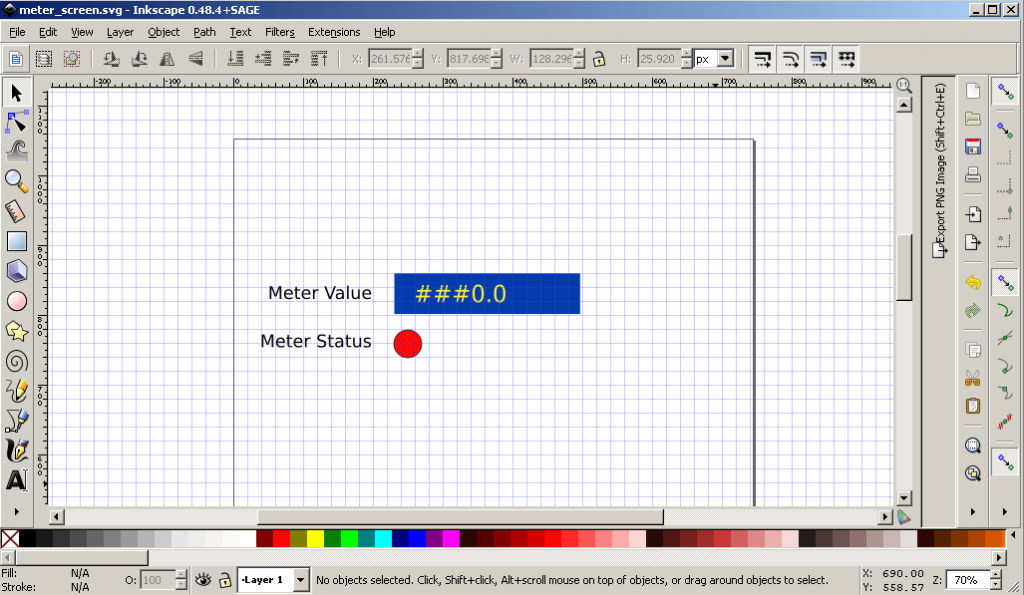
Klicken Sie mit der rechten Maustaste auf den Text und wählen Sie „Objekteigenschaften“. Wählen Sie auf der Registerkarte „Get“ den in Schritt 4 erstellten Tag „meter_value“ wie unten gezeigt. Drücken Sie auf die Schaltfläche „Übernehmen“ und „OK“ und speichern Sie die Datei.
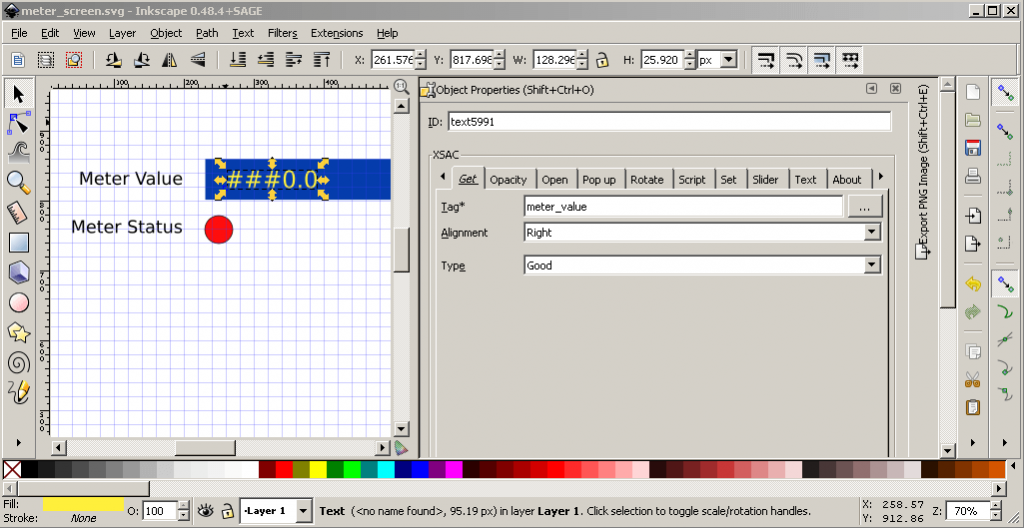
Klicken Sie anschließend mit der rechten Maustaste auf die Kreisform und wählen Sie „Objekteigenschaften“. Wählen Sie auf der Registerkarte „Farbe“ die Option „meter_status“ und definieren Sie die Farbe basierend auf dem Variablenwert wie unten gezeigt. (Wieder können Sie jede mögliche Farbe wählen, wie Sie mögen)
Übernehmen Sie die Änderungen, und speichern Sie die Datei.
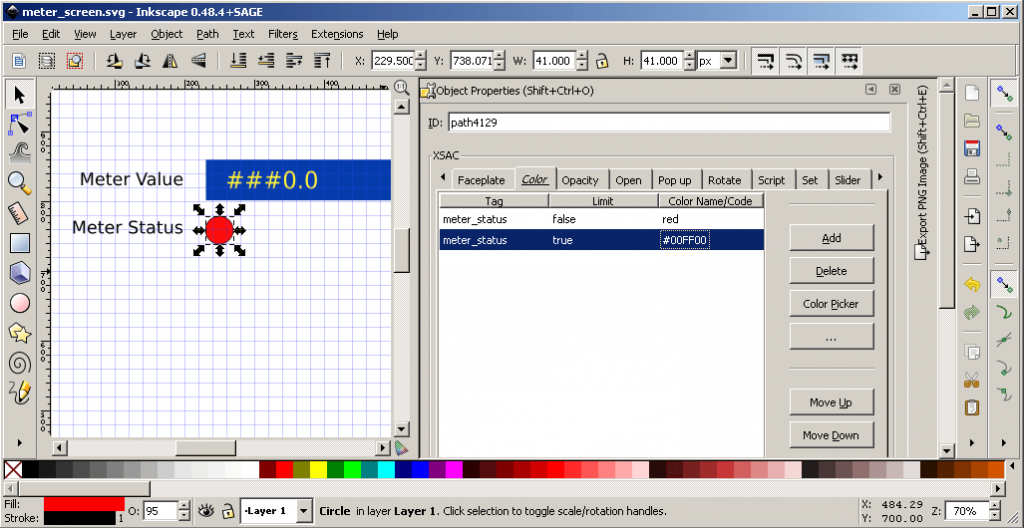
Abgesehen von dem Lesen von Daten von Geräten erfordert ein SCADA-System die meiste Zeit, dass der Befehl einem Prozess zugewiesen wird. Erstellen Sie beispielsweise eine Schaltfläche wie unten gezeigt, um einen Prozess zu starten, wenn Sie darauf klicken. Klicken Sie mit der rechten Maustaste auf die Schaltfläche und wählen Sie „Objekteigenschaften“. Wählen Sie auf der Registerkarte „Set“ Ihren Tag aus, um den Prozess auszulösen. In diesem Fall ist das Tag „start_button“ der Boolesche Typ, dessen Wert auf „True“ gesetzt wird, wenn auf den Button geklickt wird. Sie können auch eine Eingabeaufforderung für die Doppelbestätigung hinzufügen, wenn Sie auf das Frontend klicken.
Erstellen Sie ähnlich mit dem Status des Messgeräts oben eine Prozessstatusanzeige mit Farbanimation, um den Status anzuzeigen, nachdem auf die Startschaltfläche geklickt wurde (d. h. Prozess gestartet = grün, sonst = rot). Übernehmen Sie die Änderungen und speichern Sie die Datei, wenn Sie fertig sind.
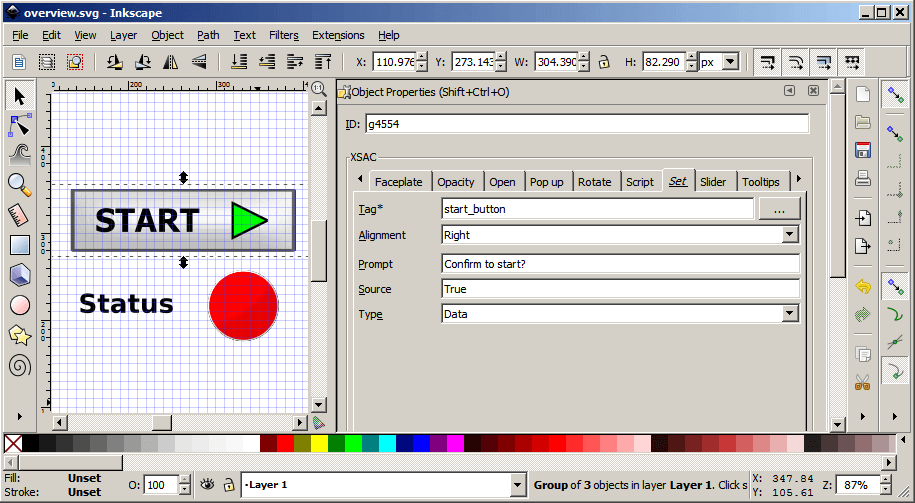
Schließlich fügen Sie die SVG-Datei als einen der Bildschirme im Projekteditor hinzu, um sie auf dem Frontend-Display anzuzeigen. (Siehe Schritt 6)